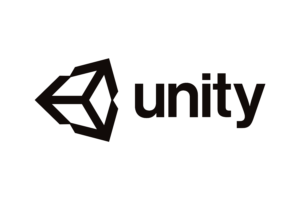Asset Storeで購入したAsset(アセット)をUnityで立ち上げたプロジェクトにインポートする方法をまとめました。
Asset(アセット)が対応しているレンダーパイプを確認する
まずインポートしたいアセットが、Built In、URP、HDRPのどのレンダーパイプに対応しているかを確認します。確認方法は、アセットストアでインポート予定のアセットを確認します。
アセットストアのページが見つからない場合は、後述しているパッケージマネージャーから確認します。
以下がアセットストアです。Unityが公式にゲームの素材を提供しているポータルサイトです。Unity公式が作成したアセット、そうではないアセット、無料のアセット、有料のアセットがあります。
https://assetstore.unity.com/ja-JP
例えば、「Animal Controller (Malbers Character Controller)」の例を紹介します。
上記へアクセスします。少しページをスクロールしたところにレンダーパイプについて言及があります。

「Animal Controller (Malbers Character Controller)」の場合は、Built-in、URP、HDRPどのレンダーパイプでも問題なくアセットを使えるようです。
Unityで対応しているレンダーパイプのプロジェクトを立ち上げる
先ほど確認したレンダーパイプに対応したプロジェクトを作成します。今回はBuilt Inでプロジェクトを新規作成します(テクスチャ・マテリアルの変換が不要なため)。
以下の記事でBuilt Inでプロジェクトを立ち上げる方法をまとめています。
以下の記事でURPでプロジェクトを立ち上げる方法をまとめています。
以下の記事でHDRPでプロジェクトを立ち上げる方法をまとめています。
Package Managerからアセットをインポートする
今回はBuilt-inでプロジェクトを作成し、アセットをインポートしてみます。
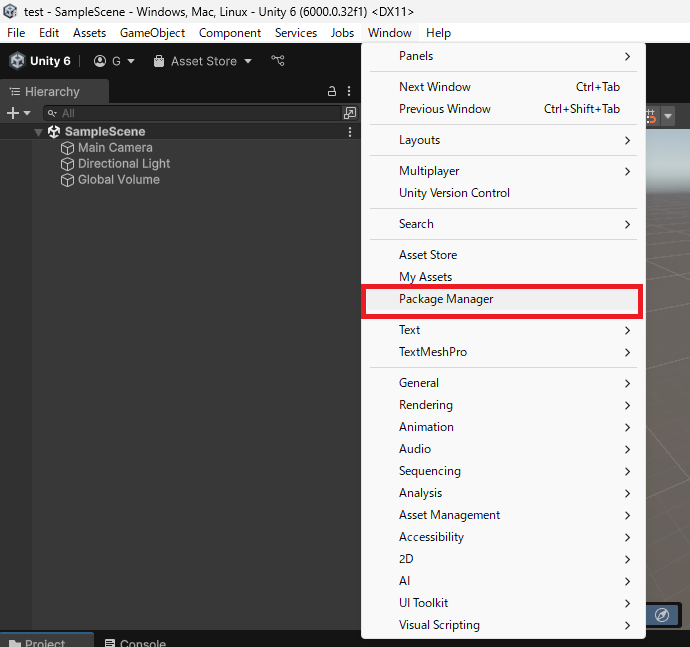
今回は「Animal Controller (Malbers Character Controller)」をインポートしてみます。
Package Managerが立ち上がりました。
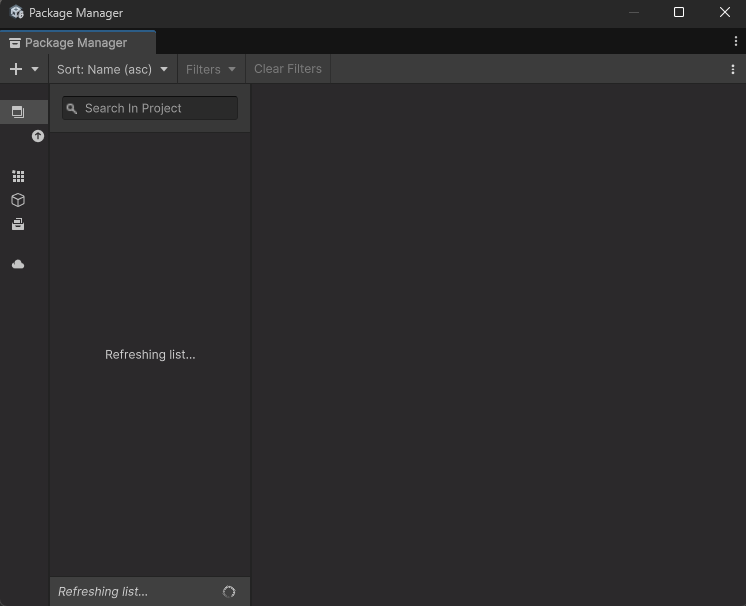
My Assetsをクリックします。
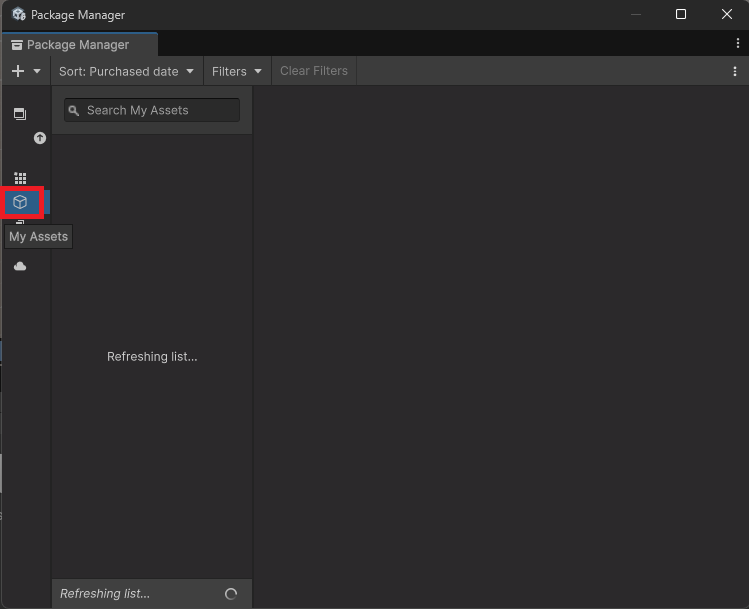
「Search My Assets」に「Animal Controller」と入力してアセットを検索します。
対象のアセットをダウンロードします。「Download」ボタンを押下してダウンロードを開始します。
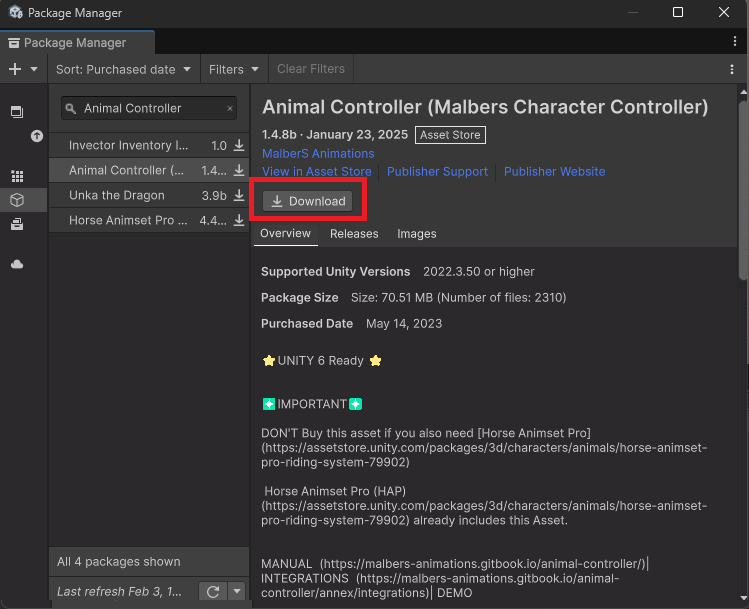
ダウンロードが開始します。
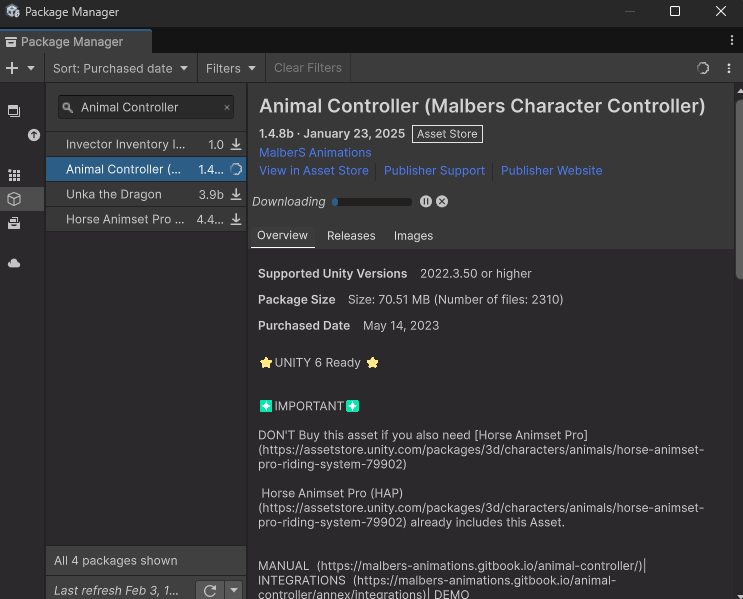
一度Assetをダウンロードすると、以後「Import」ボタンを押すことで簡単にプロジェクトにアセットをインポートできます。アセットは定期的にアップデートされることがあり、アセットがアップデートされた際はUpdateボタンをクリックしてアセットのバージョンをアップデートします。
Import ボタンをクリックしてアセットのインポートを行います。
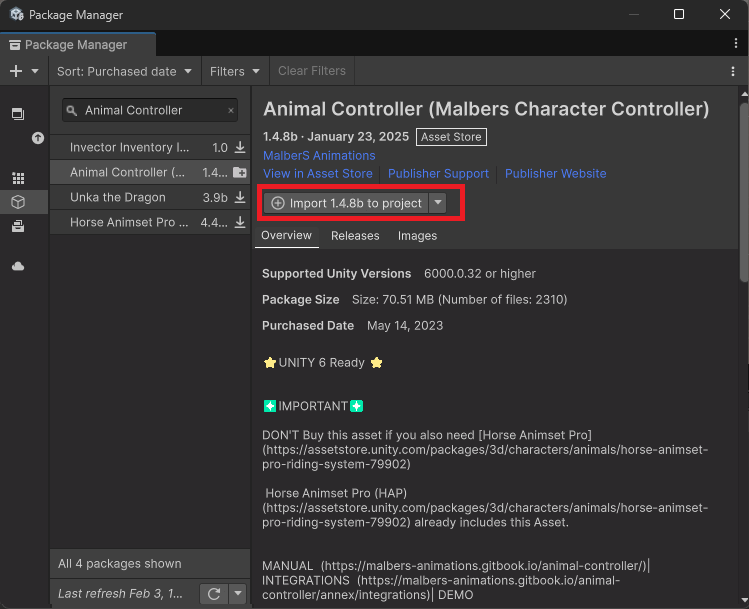
依存関係のあるもののインストールを求められるのでインストール/アップグレードします。
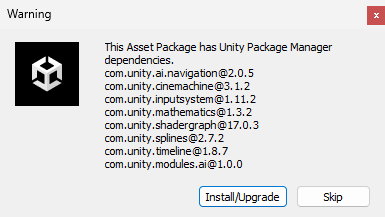
Importするファイルの確認ウィンドウが表示されるので、Importボタンをクリックします。このウィンドウでインポートするファイル、インポートしないファイルの選択ができます。誤ってインポートしたファイルの中身を削除して一部だけインポートしなおすなどの時にインポートするファイルの選択を行います。
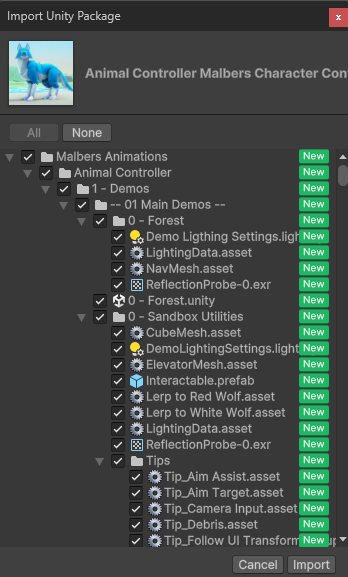
アセットのインポートが終わるとAssetフォルダ配下にインポートしたアセットフォルダが確認できる。
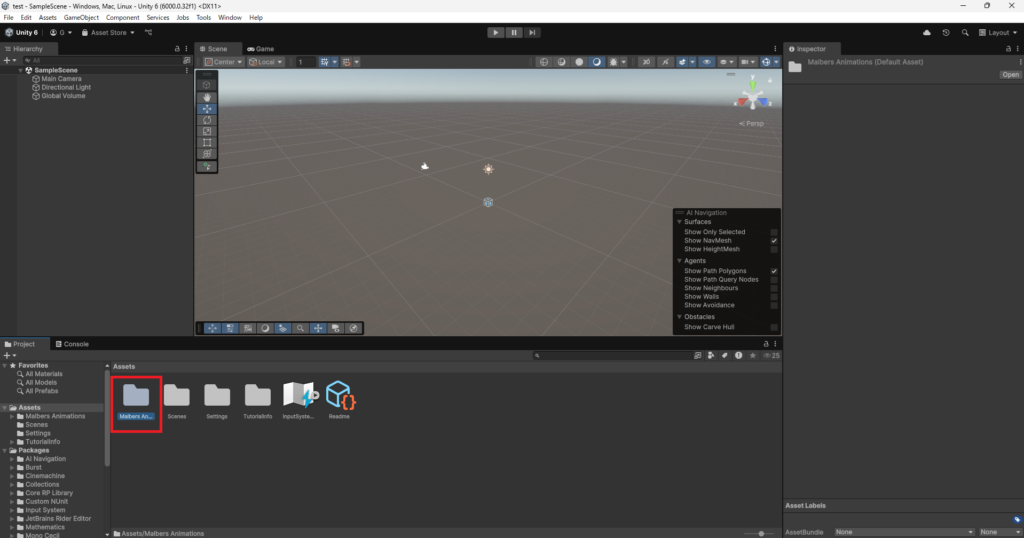
以上がアセットのインポートの流れです。
まとめ
アセットのインポートはプロジェクトを新規作成した際だけでなく、インポートしたアセットを誤って壊してしまった際に再度アセットをインポートしてファイルの訂正を行う際にも行います。
また、複数のアセットをインポートしている関係でバグって動かなくなってしまった際にもアセットのインポートをし直すことがあります。
アセットには対応していないレンダーパイプもあります。アセットストアから確認しておきましょう。